Acronis Disk Director как пользоваться. Программа Acronis Disk Directorсоздана специально для того чтобы разбить диск на разделы. Причем чтобы разбить диск можно было уже после установки операционной системы. Из предыдущих статей вы уже знаете, что разбивать диск на разделы лучше всего и правильнее всего при установке Windows, так как установщик делает это корректно, правильно, создает разделы в соответствии с нуждами Windows. Почитайте эти статьи " " и " ". А что же делать если Windows уже установлен. Всё работает хорошо, но раздел или разделы созданы, совсем не так как, вам это нужно?
Программа Acronis Disk Director поможет вам разбить диск на разделы без переустановки Windows если у вас только один раздел или изменить размеры разделов если их несколько. Работает программа в любой версии виндовс от 7 до 10. Суть работы этой программы заключается в том, чтобы оторвать кусок свободного пространства от одного раздела и добавить его к другому. Манипулировать вы можете только целым свободным пространством. Если вы собираетесь изменить размеры разделов, то еще до начала изменения размеров вам необходимо выполнить дефрагментацию диска, того от которого вы будите отрывать кусок свободного пространства. Как правило это диск "С". Это необходимо как раз для того чтобы, файлы разбросанные по диску переместились к началу диска и там сгрупировались. А свободное пространство стало цельным и не разделенным на куски. Тогда оно будет доступно вам в полном объеме.
После загрузки программы Вы увидите окно в таком виде как показано на первой картинке. В таблице будет находиться список созданных разделов либо "неразмеченное пространство", если диск совершенно новый. Для удобства рассмотрения, что в каких строках изображено вам понадобится немного раздвинуть столбцы. Сделать это можно в шапке таблицы (помечено красным прямоугольником). Как только вы нажмете мышкой на любую строку с таблице, слева откроется меню "Операции" и в верхнем меню появится дополнительная кнопка "Управление дисками". Как показано на картинке ниже.

При нажатии на эту кнопку "Управление дисками" вы получите точно такое же меню как "Операции" в левой колонке. Смотрите на рисунке ниже. 
Точно такое же меню можно получить если нажать правой клавиши мыши на какую либо строку в таблице. Смотрите ниже. 
Создание разделов или изменение их размеров выполняется в первом пункте меню "Изменить размер тома"
. Сейчас мы рассмотрим операцию изменения размеров разделов программой "Acronis Disk Director", но из неё вы научитесь и создавать разделы. Чтобы получить свободное пространство сначала нажмите в списке на тот раздел или диск от которого будете отрывать свободное пространство. Как правило это диск "С". И так нажимаете (выбираете) диск "С" и потом жмете на кнопку "Изменить размер тома". 
В появившемся окне вы видите в верхней части линейку управления размером диска (Тома). Там же есть вся необходимая информация о диске: название диска и буква, тип раздела и его размер, а так же максимальный размер, который можно этому диску задать. Кружки по краям линейки как рукоятки позволяют зацепить мышкой и тянуть линейку в любую сторону. Если вы потянете левый кружок в право, то размер раздела начнет уменьшаться, а слева то есть перед этим разделом появится свободное пространство. Но Вам это не надо.
Потяните правый кружок влево и у вас начнет освобождаться пространство справа то есть после вашего раздела. Управлять размером тома можно и в окне "Размер тома", нажимая на стрелочки вниз и вверх, а так же в окнах "Незанятое пространство перед томом" и "Незанятое пространство после тома". Все эти окна взаимосвязаны. И если что то пошло не так в одном окне, то тут же легко все можно исправить в другом окне. Но по мне так лучше управлять линейкой. Там наглядно видно где что уменьшается и где что добавляется. И так Вы тянете правый кружок влево.

Когда размер вашего раздела уменьшится до необходимого вы остановитесь (в нашем случае это 25 ГБ, необходимые для Windows 7). У вас появится диск "С" и незанятое пространство, расположенное справа, то есть после вашего диска. Которое будет отображаться и в нижней части, где сейчас только зарезервированный системой кусок и два тома "С" и "D", а так же в окне посредине справа. Далее нажимаете кнопку "ОК". 
Окно управления размером пропадает и в главном окне у вас появился раздел "С" с нужным уменьшенным размером (в нашем случае 25 ГБ) и незанятое пространство после него, которое нужно будет присоединить к разделу "D". В строке под верхним меню вместо "Выполнить" появилась кнопка "Применить ожидающие операции" и количество операций (сейчас только 1). Пока эту кнопку нажимать не надо. Теперь присоедините свободное пространство к диску "D". 
Для этого выбираете раздел (том) "D" и нажимаете кнопку "Изменить размер тома". 
Теперь в линейке управления размером вы видите свободное пространство перед разделом, размер раздела "D" и максимальный размер до которого можно увеличить. Цепляете мышкой левый кружок и тянете его до конца влево. 
Все незанятое пространство присоединилось к тому "D" и его размер увеличился. Нажимаете кнопку "ОК". 
В списке осталось только два раздела "С" и "D" с измененными размерами и кнопка выше "Применить ожидающие операции" теперь отображает уже две операции. Нажимаете на эту кнопку. 
Открывается окно "Ожидающие операции". Перемещаете движок прокрутки, что бы было видно все содержимое окна. Проверяете правильно ли вы все сделали? 
В окне вы видите две операции, ожидающие выполнения: первая - уменьшить раздел "С", вторая увеличить раздел "D". Нажимаете кнопку "Продолжить". 
В этом же окне появятся два индикатора "Выполнение текущей операции" и "Общий ход выполнения", и начнется выполнение, заказанных вами операций. Когда все операции будут выполнены, окно исчезнет.

В списке останутся только разделы с новыми размерами. Всё на этом процедура изменения размеров разделов программой Acronis Disk Director закончена.
Я думаю вам теперь понятно как можно создать разделы диска или изменить размеры уже созданных разделов с помощью программыAcronis Disk Director.
Хочу сразу предупредить читателей - статья для начинающих пользователей, плохо знакомых с продуктами Acronis. Здесь в первую очередь вы узнаете куда нужно обращаться при возникновении проблем и вопросов в Aacronis Disk Director . Тем же самым способом можно решить вопрос и с другими продуктами Acronis. Статья будет в большей степени обзорная, без решения каких либо вопросов. Для описания всех существующих проблем не хватило бы и ста страниц текста, поэтому для детальной и максимально точной информации оправляю читателя к официальной инструкции Aacronis Disk Director и в службу поддержки программы. Там максимально продуктивно вам помогут и дадут наиболее правильные советы по работе с программой.
Что такое Acronis Disk Director
Для чего вообще нужна Acronis Disk Director? По большому счёту возможности этой программы сводятся к работе с носителями – изменение размеров раздела, объединения дисков, преобразования разметки из MBR и GPT, увеличения памяти дисков без потери данных. При использовании встроенной в Windows утилиты Управление дисками данные при изменении размера диска на одном из носителей пропадут, то же самое касается и преобразования разметки диска, объединения и практически всех остальных функций. Если не так критична потеря данных – то воспользуйтесь стандартной утилитой Windows. Так же есть бесплатные аналоги - MiniTool Partition Wizard Home Edition и Aomei Partition Assistant. Этих приложений должно быть достаточно для выполнения основных задач для обслуживания жёстких дисков.
Acronis Disk Director это инструмент для работы с дисками. Не для копирования и восстановления данных. Программа платная, поэтому если вы установили ее на компьютер, то нужно будет покупать ключ или искать взломанную версию. Я рекомендую работать с Acronis Disk Director с загрузочного носителя, сейчас объясню почему это удобнее. Во первых после загрузки программы с носителя не нужно будет беспокоиться об активации и ключах, приложение сразу будет полностью работоспособным. И во вторых не нужно забивать память компьютера программой, которой нужно воспользоваться всего один раз. Если вы часто используете приложение, то это уже другая ситуация, так же если часто используете Disk Director для обслуживания различных носителей – ставьте программу на компьютер. Во всех остальных случаях возможностей программы с загрузочного носителя будет достаточно.
В этом материале я приведу и покажу инструкцию для основных операций, которые возможно вам необходимо выполнить в Acronis Disk Director. Все операции расположены без какого либо порядка, без сортировки, потому что в зависимости от поставленных задач необходимой будет только одна из перечисленных, скорее всего. Инструкции достаточно просты и понятны, поэтому для каждой операции будут приведены большей частью скриншоты приложения и краткий комментарий выполняемых действий.
Как разделить жесткий диск
Жмем правой кнопкой по диску и выбираем Разделить том или Изменить размер тома. В первом случае автоматически создастся пустой отформатированный раздел, во втором нужно будет отформатировать том в нужный формат вручную.
Устанавливаем объем разделов ползунком в интерфейсе программы и жмем ОК.

Применяем изменения и перезагружаемся.

Перед загрузкой Windows запустится утилита Acronis и диск разделится на тома как мы это указывали в программе. Чем больше объём изменяемого диска, тем больше времени займёт работа программы, учитывайте это.
Как объединить диски
Выбираем диск, к которому нужно добавить диск или другой том и жмем на Объединить том в левой части окна.
После выбора необходимой операции выбираем диск, которой нужно объединить с выбранным на первом скриншоте диском и проверяем какой диск выбран основным. Диск с которого загружается система делайте основным, иначе Windows не загрузится.
После ввода необходимых параметров выбираем Применить ожидающие параметры, проверяем все ли выбрано правльно и жмем Продолжить. Если диск, который нужно объеденить системный и сейчас задействован, то система перезагрузится и все операции выполнятся из загрузчика Acronis. При этом знайте, что все файлы со второго раздела сохранятся в корне диска после объединения. Все данные с присоеденяемого носителя сохранятся, потеряно не будет ничего.

Как объединить разделы жесткого диска
Разделы одного диска объеденяются точно также, как и диски. Помните, если вы работаете с системным диском, который в данный момент работает – система перезагрузится и сама выполнит все необходимые действия.
Как копировать диск или раздел на другой диск
В зависисмости от типа вашего диска, выбираете необходимый пареметр копирования. Программа сама выбирет тип вашего диска при запуске мастера, как правило это базовый диск. Если у вас диски подключены в RAID массивы, то может быть один из остальных типов дисков.
https://ru.wikipedia.org/wiki/RAID - что такое рэйд массивы и их типы читайте здесь, если интересно.
Копируемый том должен находиться на незанятом месте на любом носителе необходимого объема. Незанятое место – свободная область на диске, без файловой системы.
Выбираем том или диск, который нужно скопировать и жмем на Копировать том.

Необходимый тип диска для копирования должен выбрасться автоматически. Если у вас диски не подключены в RAID массив, то выбирется Базовый. Жмем Далее.

Выбираем незанятое место на диске для копирования и жмем Далее. Место должно быть свобоным, даже без файловой системы, форматирование носителя здесь не поможет, нужно полностью удалить том на диске, чтобы получить необходимое пространство или просто вставить новый неформатированный диск в систему.

Активный том – том с которого загружается ОС, может быть просто загрузочная область как у меня на скриншоте, а не сам диск с файлами Windows.
Логический том – это часть диска, отдельный том например из 3 томов на одном диске. Особого значения не имеет в какой том устанавливать ОС, но в целях совместимости с Win 2000, Win NT и старыми Linux не рекомендуется делать более одного основного раздела на диске.

В целом здесь можно ничего не выбирать, мастер копирования автоматически выберет объем нового диска, его тип и имя. Точнее скопирует все с копируемого диска. Жмем Завершить и применяем изменения.

Система может перезагрузиться и работать без загрузки Windows если осуществляете работу с системным диском. В зависимости от объема обрабатываемых данных будет зависеть время работы программы. Чем больше гигабайт нужно обработать, тем дольше придется подождать.
И смотреть возможно на этот экран, если компьютер был перезагружен:

Как форматировать жесткий диск
Можно случайно сделать форматирование системного диска, поэтому будьте внимательны при выборе диска для форматирования.
Выбираем диск для форматирования, жмем в левой части экрана Форматировать.

Подтверждаем выполнение действий. В зависимости от выбора будет зависеть работа программы. Для работы с системным диском будет выполнена перезагрузка, для диска с данными форматирование начнется сразу в окне программы.

Если все же случайно форматировали системный диск то воспользуйтесь встроенной утиллитой Acronis Recovery Expert. В нижней части левой панели окна найлите соответствующую кнопку. Утилита поможет в восстановлении случайно удаленных или отформатированных томов. Хоть небольшие шансы на восстановление важных данных будут. Поэтому внимательно, очень внимательно работайте с функцией форматирования.

Как увеличить диск C
Кликаем на диск и жмем на Изменить размер тома в левой панели окна.

Для увеличения диска ставим галочку на Добавить незанятое место к тому и двигаем область тома на графике выше. Увеличиваем диск до нужного размера и жмем на ОК. Если у вас нет свободной области на диске, то ставьте галочку на Взять свободное пространство у других томов и точно так же двигаем курсором область диска до необходимого размера. Жмем ОК.

После редактирования раздела применяем изменения, проверяем данные и жмем Продолжить.

Дефрагментация диска
Со временем работы приложений в Windows появляются фрагментированные файлы, из за которых замедляется работа диска и скорость системы. В Windows 10, 8, 7 дефрагментация выполняется автоматически. Если у вас стоит SSD накопитель дефрагментацию делать не нужно, от этих действий накопитель только быстрее износится и выйдет из строя.

Для дефрагментации диска в Acronis Disk Director выберите диск и в левой панели окна нажмите Дефрагментация. Сразу, как нажмете на кнопку, дефрагментация начнется автоматически. В зависимости от объема носителя и степени фрагментируемости файлов дефрагментация будет выполняться от нескольких минут, до нескольких часов и больше.

После выполнения дефрагментации вы получите отчет о выполненной работе.
Acronis Disk Director конечно не идеальный инструмент для дефрагментации диска, но все же если нет больше никаких вариантов, то использование Acronis Disk Director для этой задачи вполне оправдано. В остальном же найдите лучше другую программу для дефрагментации.
Мастер создания загрузочных носителей Acronis
Acronis Disk Director может работать не только в Windows, но и загружаться с загрузочного носителя. Такой версией программы можно выполнить те же самые действия, что и из под Windows только быстрее (не будет тратиться время на перезагрузку). К тому же как я писал выше – об активации программы не будут появляться сообщения, поэтому если не хотите устанавливать программу в систему и беспокоиться об активации и взломе программы – работайте с загрузочного носителя.
В запущенной программе можно создать USB носитель для работы с дисками. В самом низу панели инструментов в левой части окна кликните на мастер создания загрузочных носителей Acronis и с помощью мастера создайте образ ISO или сразу запишите программу на флешку, диск.
Аналоги Acronis Disk Director
Paragon Partition Manager http://www.paragon.ru/home/pm-professional/
MiniTool Partition Wizard Home Edition https://www.partitionwizard.com/free-partition-manager.html
Aomei Partition Assistant http://www.disk-partition.com/free-partition-manager.html
Управление дисками Windows - есть по умолчанию в любой системе Windows
Если бы Windows содержала в себе весь функционал, который реализуется при помощи стороннего программного обеспечения, только для установки операционной системы понадобилась бы мега¬флешка с внушительным весом. Но даже не это основная проблема. Представьте, какой бы ужас охватил неискушенные умы компьютерных неофитов, столкнись они с гиперпотоком доселе неизвестной им информации. Потому операционная система может быть лишь базой для раскрытия потенциала компьютера при заданном интересами пользователя векторе.
А иногда штатные возможности операционной системы могут иметь и эдакий «недоформат» – получи что-то несерьезное бесплатно, а толковые вещи, будь добр, ищи на стороне и за плату. Например, для работы с разделами жесткого диска компьютера в своем арсенале штатного инструментария Windows имеет утилиту управления дисками. Но ее возможности весьма ограничены: максимум, что можно сделать в плане переорганизации дискового пространства – это создать один раздел за счет объемов другого.
Для проведения любых более-менее серьезных операций с разделами диска необходимо прибегать к помощи специальных программ – менеджеров дисков. Лидирующие позиции на рынке софта в этой нише занимает программа Acronis Disk Director – профессиональный продукт для системных администраторов, предусматривающий обширный функционал для работы с дисковым пространством компьютера.
О программе Acronis Disk Director 12
В числе прочих функций последняя актуальная версия программы Acronis Disk Director 12 предусматривает изменение размера разделов диска, их копирование и перемещение, разделение и объединение без потери имеющихся данных. Acronis Disk Director 12 может быть записана на загрузочный носитель для работы с разделами диска на компьютере без установленной операционной системы.
Продукты компании-разработчика Acronis, включая менеджер дисков Disk Director – платные. От бесплатной демоверсии Acronis Disk Director 12, которую в свободном доступе можно скачать с официального сайта программы, предварительно зарегистрировавшись с помощью электронного адреса, толку будет немного. Любые операции по организации дискового пространства можно осуществлять только при условии, что размер тома не превышает 100 МБ.
Это ничтожно малый объем, и, как видим, нам предлагают просто поиграться в мелких масштабах, чтобы протестировать программу. Потому для распределения дискового пространства сразу воспользуемся платной версией. На момент написания этой статьи компания Acronis предлагает приобрести программу Disk Director 12 за 1600 руб.
Разделение жесткого диска на два раздела
Рассмотрим пример разделения жесткого диска на два раздела. Имеем жесткий диск размером в 100 ГБ, на котором существует единственный раздел – диск С, сформированный автоматически в процессе установки Windows. В нашем случае оставим системе только 30 ГБ пространства, а из оставшегося объема диска сформируем несистемный раздел – диск D. Такой пример распределения дискового пространства – тестовый, и он не является образцово-показательным. На самом деле для реализации возможностей современных версий Windows как раз и требуется системный раздел размером примерно в 100 ГБ. Но, независимо от объема жесткого диска, независимо от того, с классическим винчестером или с SSD-накопителем мы имеем дело, порядок работы программы будет таким же.
Acronis Disk Director 12 отбирает у системного раздела лишнее место без потери данных и сбоя работы операционной системы. Естественно, отбираемое у диска системы пространство должно быть свободным.
В главном окне программы увидим наглядною картину существующих разделов диска, и чтобы ее изменить, в нашем случае на системном разделе вызываем контекстное меню и выбираем команду разделения тома. Эта же команда дублируется отдельной опцией на панели инструментов справа.

В новом окошке задаем размер отбираемого у диска системы пространства, которое будет сформировано в новый раздел. В нашем случае в графе «Новый размер тома» выставим 70 ГБ. Жмем «Ок».

Вернувшись в окно Disk Director, увидим будущую картину распределения дискового пространства. Для применения проделанной операции жмем соответствующую кнопку вверху окна программы.


Компьютер перезагрузится, и Disk Director войдет в режим предзагрузки, где и проведет перераспределение разделов диска.

После запуска системы в окне программы будем наблюдать именно ту картину разделов диска, которую мы и запланировали.
 Формирование сразу нескольких разделов диска
Формирование сразу нескольких разделов диска
Выше рассмотрен процесс формирования второго раздела диска за счет пространства первого. Он подойдет, если что и нужно сделать, так это поделить раздел на две части. А вот если речь идет о кардинальном перераспределении дискового пространства с созданием нескольких разделов, в арсенале программы Acronis Disk Director 12 имеется более удобный для этих целей функционал. Рассмотрим, как сформировать из одного сразу несколько разделов диска с помощью функции изменения размера тома.
Итак, снова имеем жесткий диск с установленной на единственном системном разделе операционной системой. Делаем на нем клик правой клавишей мыши и выбираем изменение размера тома.
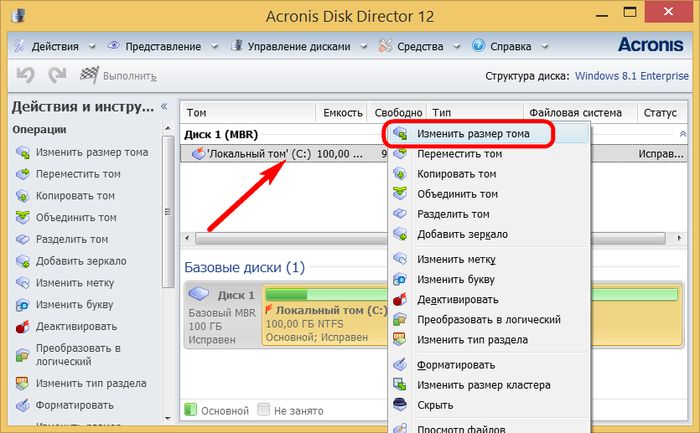
В графе «Размер тома» установим для раздела системы 30 ГБ. Жмем «Ок».

Вернувшись в главное окно Acronis Disk Director, увидим, что оставшийся объем диска теперь обозначен незанятым местом. Вызываем на последнем контекстное меню и выбираем единственное, что нам предлагается – «Создать том».


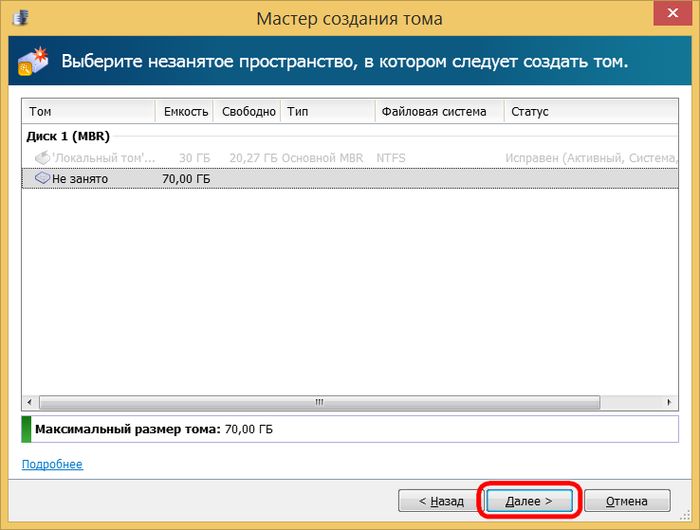
Следующий шаг мастера – задание размера для нового раздела. В нашем случае снова выделим 30 ГБ и получим диск D. Жмем «Завершить».

После этого в главном окне программы увидим будущую картину разделов диска с двумя сформированными и оставшимися 40 ГБ незанятого места. Создадим третий раздел. Снова вызываем контекстное меню на незанятом месте и повторяем процедуру создания тома.

В окне задания размера для создаваемого раздела традиционно для нашего случая укажем 30 ГБ и завершим процесс формирования диска Е.

В главном окне программы увидим теперь три раздела и 10 ГБ неразмеченного пространства. Определим и их в небольшой раздел диска. Снова контекстное меню, снова создание тома.

Отдаем все оставшееся место диску F. Завершаем процесс.

Все имеющееся место на диске распределено по разделам, теперь осталось применить все эти изменения. Вверху окна программы жмем кнопку применения запланированных операций.

Как и в предыдущем случае, за этим последует информационное окошко с параметрами проводимой операции и подтверждением перезагрузки.

Ну а после того, как Acronis Disk Director 12 проведет операцию в режиме предзагрузки, и Windows запустится, уже будем наблюдать результаты своей работы – вместо одного раздела в нашем случае будет целых четыре.

Кстати, много интересных статей по этой и другим темам вы найдете у наших коллег на inforkomp.com.ua.
При установке Windows жёсткий диск традиционно разбивается как минимум на два раздела – меньший системный с буквой С и больший пользовательский с буквой D. Выдумано такое разделение было не просто из-за чьей-то прихоти, оно имеет важную практическую ценность. Во-первых, разбивка жёсткого диска на разделы в Windows 7/10 позволяет сохранять личные файлы пользователя при переустановке системы, в противном случае они бы уничтожались при форматировании, во-вторых, так просто удобнее работать с данными, не говоря уже о том, что при этом существенно снижается риск случайно удалить системные файлы.
Тем не менее, некоторые компьютеры и ноутбуки с предустановленной системой имеют только один раздел – системный, не считая области «Зарезервировано системой». В таких случаях создавать дополнительные тома на диске пользователю приходится самому. Процедура эта очень проста, впрочем, у начинающих она всё же может вызвать определённые трудности, особенно когда дело касается разбиения раздела с установленной системой. Так как же правильно разбить жёсткий диск на разделы, не потеряв при этом данные?
Существует три основных способа разбиения жёсткого диска на тома: с помощью штатной оснастки управления дисками, с помощью утилиты командной строки Diskpart и с помощью сторонних программ, специально для этих целей созданных. Первый способ имеет ряд ограничений, второй может показаться сложным, самый удобный – третий, с использованием стороннего ПО, только вот не все подобные программы являются бесплатными. Рассмотрим все три варианта.
Использование утилиты «Управление дисками»
Итак, имеется компьютер, на диске которого есть только один том, не считая зарезервированной области. Сначала разберём, как разбить жёсткий диск на два раздела с помощью встроенной оснастки управления дисками. Нажатием Win + X вызовите контекстное меню кнопки Пуск и выберите в нём «Управление дисками».
В открывшемся окне кликните ПКМ по области системного раздела с буквой С и выберите в меню опцию «Сжать том».

После того как будет выполнен опрос тома на предмет выделяемого места, укажите в поле «Размер сжимаемого пространства» объём нового раздела в мегабайтах и нажмите «Сжать».

В результате вы получите выделенное чёрным цветом нераспределённое пространство. Кликните по нему ПКМ, выберите «Создать простой том» и проследуйте указаниям мастера.

В ходе создания раздела вам будет предложено уточнить размер тома, назначить букву, выбрать файловую систему (нужна NTFS) и присвоить метку, то есть отображаемое в Проводнике название тома.



После нажатия кнопки «Готово» раздел будет создан.


Разбиение жесткого диска в Diskpart
Теперь рассмотрим, как разделить жёсткий диск на 2 части в Windows 7/10 с помощью другого штатного инструмента – консольной утилиты Diskpart . В отличие от средства «Управление дисками», имеющего графический интерфейс, она обладает большим набором функциональных возможностей, кроме того, разделять диск на разделы в Diskpart можно из-под загрузочного носителя даже в нерабочей системе. Итак, откройте от имени администратора командную строку или консоль PowerShell и последовательно выполните такие команды:
diskpart
list volume
select volume 1
shrink desired=102600
list disk
select disk 0
Первой командой запускается сама утилита Diskpart, второй командой выводится список имеющихся на физическом диске разделов, третьей – выбирается номер раздела, соответствующего диску С, четвёртой производится его сжатие на указанный размер в мегабайтах. Пятая команда выводит список всех физических дисков, шестой командой выбирается разбиваемый диск (если он на ПК один, его ID будет 0).

Продолжаем.
create partition primary
format fs=ntfs quick
assign letter=G
exit
Седьмая команда создаёт новый раздел, восьмая – форматирует его в файловую систему NTFS, девятой командой новому тому присваивается указанная буква, десятой – завершается работа Diskpart.

Как видите, алгоритм действий имеет много общего с тем, как создавался раздел через встроенную оснастку управления дисками. Теперь, если вы перейдёте в раздел «Этот компьютер», то увидите там новый логический раздел.
Разделение диска на части в Acronis Disk Director
Для создания пользовательских томов на диске вы можете также воспользоваться сторонними инструментами. Одним из них является Acronis Disk Director – мощная программа для разделения жёсткого диска и не только. Процедура разбивки винчестера в этой программе очень проста. Запустив приложение, выделите мышкой разделяемый диск и выберите в меню операций слева «Разделить том».

Откроется диалоговое окошко, в котором, используя ползунок, задайте размер нового раздела.

Если на исходном диске имеются пользовательские файлы, можете их перенести на создаваемый новый том, впрочем, это можно сделать и позже в Проводнике. А вот системные файлы переносить нельзя, иначе Windows может не загрузиться. Задав параметры процедуры, нажмите сначала «OK», а затем «Применить ожидающие операции».


Если система попросит выполнить перезагрузку, дайте ей разрешение. Всё остальное программа сделает сама, вам лишь нужно дождаться завершения операции.
Как разбить жёсткий диск в Paragon Hard Disk Manager
Ещё одна мощная программа для работы с дисками и разделами. В ней также имеется свой мастер для разбивки диска. Запустив приложение, переключитесь в главном меню на вкладку «Операции с разделами» и кликните по ссылке «Мастер разбиения раздела».





На следующем этапе программа предложит определиться с размером нового раздела. Используйте ползунок для разметки или введите желаемый размер вручную. Назначьте тому букву, нажмите «Далее» и подтвердите операцию.


Нажатием «Готово» завершается работа мастера.

Теперь, чтобы применить запланированное действие, кликните по одноимённой кнопке в левой части окна Paragon Hard Disk Manager и ещё раз подтвердите ваши намерения разбить диск.

После этого будет запущена процедура переразметки. Если диск системный, потребуется перезагрузка компьютера.

Разметка диска в AOMEI Partition Assistant Standard Edition
И напоследок давайте посмотрим, как разбить жёсткий диск на разделы в бесплатной программе AOMEI Partition Assistant Standard Edition . Отдельного мастера разбивки в этой программе нет, переразметка выполняется в два этапа. Сначала вам нужно получить свободное пространство. Кликните ПКМ по разделяемому диску и выберите в меню «Изменить размер раздела».

Перетаскиванием ползунка установите новый размер раздела и нажмите «OK».

В результате будет образовано незанятое пространство. Выделите его мышкой, в меню слева выберите опцию «Создание раздела».

В открывшемся окошке, если надо, подкорректируйте параметры разметки (можно изменить размер, букву, тип файловой системы и тип раздела) и нажмите «OK».

Теперь, чтобы начать процедуру разбивки, нажмите кнопку «Применить».

Так как работа ведётся с системным диском, потребуется перезагрузка компьютера.

Все приведённые выше способы позволяют разделять жёсткий диск без потери данных, тем не менее, при выполнении этой процедуры, особенно с применением стороннего ПО, следует проявлять осторожность, так как риск потери информации, пусть и очень малый, но всё же присутствует.
Разделив диск на две части, вы можете на диск «С» ставить программы, а на созданный диск «I», пусть это будет как у меня в примере, вы можете хранить файлы, фильмы, музыка, инсталляционные файлы, и все, что только вам заблагорассудится!!
Иногда бывает такое, что компьютер начинает зависать, не включаться или включаться, но висеть, и, ни какие манипуляции не помогают.
Так вот, если компьютер стал глючить уже постоянно, и ни чего не помогает, тогда выход один, «сносить Винду» и устанавливать ее по — новому. В этом случае, когда вы переустановите Windows , ваш диск «I» будет не тронут!! Это очень удобно!!
Конечно же, если у вас накроется карта, или что-то в компьютере серьезно, тогда уже вам не поможет и этот диск!!! С помощью программы Acronis можно без особого труда правильно разделить диск на две части. Думаю, что программу Acronis Disk Director Suite вы можете найти в интернете. Для новичков: Набираем в Яндексе или Гугл: скачать бесплатно Acronis Disk Director Suite и будет вам счастье!!
Как правильно разделить жесткий диск на компьютере.
1. Запускаем программу Acronis Disk Director Suite, и видим ее общий вид. У меня один диск, и на нем вся информация, я хочу разделить его на два. См. рис

2. Выделяем диск «С» левой кнопкой, затем жмем правую кнопку, и находим во вкладке «Изменить размер». См. рис.

3. Теперь мы увидим вот такое окно. См. рис.

4. Теперь вам нужно зацепить мышкой, если правильно зацепите, то появиться знак как на рисунке!! Зацепив, держите мышкой левую кнопку и начинайте менять размер. Оставьте слева для системы, сколько вам будет нужно, а остальное пусть будет диском для хранения информации. Когда установите нужный вам размер, жмем на «Ок». См. рис.

5. После того как вы нажали на «Ок» вы увидите вот такое снизу. См. рис.


7. Мышкой наводим на раздел «Незанято» выделяем его, и правой кнопкой нажимаем и выбираем в меню «Создание разделов» и видим вот такое окно. См. рис. Выберите Логический и жмем «Ок»

8. Теперь у вас появился диск «I», названия могут быть разные, зависит от того если у вас еще диски, посмотрите рисунок. См. рис.

9. Ну вот и все в принципе, теперь, для того что бы изменения вступили в силу, нужно нажать флажок в левом верхнем углу, он в виде шахматного флажка!! Нажав на флажок, он несет функцию «Выполнить» вы увидите вот такое окно. См. рис. (как правильно разделить диск)

10. Для того что бы процесс разделения диска пошел, жмем «Приступить» После этого компьютер попроси перезагрузку, и станет перезагружаться. Какое-то время Acronis будет работать, но не долго, он шустрый!!! И когда ваш компьютер загрузиться, вы увидите, что ваш жесткий диск разделен на два раздела, вот и все!!!
Надеюсь, что вы поняли как правильно разделить жесткий диск и теперь на созданном диске вы можете хранить информацию, фильмы, музыка. Даже если у вас придется переустановить Виндовс, то вся информация, которая будет храниться на созданном диске, будет в безопасности, так как вы будите ставить Виндовс на диск «С» !!
Не торопитесь, и тогда у вас все получиться, выполняйте все пошагово, как правильно разделить диск — это просто!!
Серия сообщений " ":
Часть 1 - Как правильно разделить жесткий диск с помощью программы Acronis Disk Director Suite



