iPhone - это достаточно качественный продукт компании Apple, который включает в себя огромное количество всяких полезных функций . Однако, порой просто хочется взять и запустить на своем телефоне какую игрушку, расслабиться и хорошо провести время. Но что делать, если у вас нет доступа к беспроводной точке доступа к сети и вы просто не можете взять и загрузить игру из магазина?
В этом случае можно легко загрузить игру из AppStore, а затем установить ее на свой iPhone или iPad с помощью программы iTunes. Именно этот метод мы и будем рассматривать в этой статье.
Как установить игры на iPhone через iTunes?
Загрузка игры или приложения через iTunes
Итак, для начала, как уже можно было догадаться, вам потребуется установить в свою систему программу iTunes. Это нужно сделать обязательно, так как без нее ничего не выйдет. Скачать iTunes вы можете на официальном сайте Apple по этой ссылке. Загрузите пакет установки последней версии iTunes и установите его на свой ПК.
Как только вы завершите установку, откройте программу. Далее перейдите в «App Store », что можно сделать с помощью клика на соответствующий пункт в правом верхнем углу. Теперь выберите устройство, на которое вы хотите установит игру. Допустим, это будет iPhone 6.
Теперь найдите нужную вам игрушку в магазине и выберите ее. Затем нажмите на кнопку «Загрузить». Если вы же хотите скачать что-то платное, то вам придется нажать уже другую кнопку - «Купить».
После нажатия, перед вами появится окно входа в iTunes Store. Вам потребуется ввести ваш Apple ID и пароль, а затем нажать на кнопку «Получить». Как только вы это сделаете, начнется загрузка выбранной вами ранее игры.
Если вы хотите проследить за процессом загрузки игры, то можете нажать на иконку стрелки в верхнем правом углу экрана. Сделав это, вы сможете увидеть некоторую дополнительную информацию по загрузке. Как только загрузка нужной игры будет завершена, вы сможете найти ее в пункте «Мои программы для iPhone/iPad».
Ок, вы смогли найти игру и скачать ее к себе на компьютер, но вам еще нужно установить ее на ваше устройство iOS . Как установить игры на iPhone с компьютера? Сейчас мы взглянем и на это.
Установка игры с компьютера через iTunes
Итак, чтобы установить уже загруженную игру в iTunes на ваше iOS-устройство, вам требуется подключить его к своему компьютеру с помощью USB-кабеля. Далее кликните на вкладку подключенного устройства(в центре, в самом верху окна iTunes).
Теперь кликните на вкладку «Программы», которая будет находится в левой части окна. Перед вами должен будет появиться список с программами. Найдите в нем скачанную игру и нажмите на кнопку «Установить» напротив него.
И последнее, что вам нужно сделать, это нажать на кнопку «Синхронизировать», чтобы завершить установку игры или приложения на своем устройстве. Следить за этим процесс можно с помощью полосы синхронизации, которая появится вверху окна, после нажатия на соответствующую кнопку.
Заметка: если весь описанный выше процесс так и не удалось выполнить, то можно попробовать парочку методов, которые, возможно, исправят эту проблему. Первым делом, попробуйте перезагрузить компьютер, а затем снова установить игру через iTunes. Если и это не сработало, то попробуйте переустановить саму программу iTunes - это определенно должно помочь. Также рекомендуем сверяться с каждым шагом, указанным здесь, так как по ошибке можно было что-то пропустить.
Нашли опечатку? Выделите текст и нажмите Ctrl + Enter
Без игр iPhone превращается в обычный телефон . А вот если узнать как скачать игры через iTunes на айфон, он превратиться в полноценную мини приставку. Загрузить бесплатные игры в айтюнс не так уж просто. Но если вы будете внимательны и уделите немного времени этой инструкции, все окажется проще простого!
Как загрузить игры через iTunes 11 на компьютер
Все наверно помнят времена игровых приставок Денди и Сега. Так вот теперь в них нет ни какой необходимости, когда у нас есть iPad или любое другой гаджет от Apple. Около 200 миллионов бесплатных игр выпущено специально для этих устройств. Стратегии и гонки, множество обычных бегалок и крутых 3d экшенов доступно в любое время, если вы используете iPhone. Давайте посмотрим как это многообразие игр загрузить через iTunes:
Мы рассмотрели бесплатный вариант пополнения нашей коллекции. Если же у вас привязана карточка, точно так же вы можете качать любые приложения за деньги.
Видео инструкция:
Теперь когда загруженные приложения находятся на вашем пк, можно перейти к следующей инструкции - . При использовании айпад можно пользоваться той же инструкцией. Процесс загрузки не чем не отличается!
Бывают случаи когда ждать синхронизации с iTunes для установки 1-2 приложений не хочется, более того, если нужно просто установить большое приложение, а яблочное устройство никогда не синхронизировалось с медиаплеером iTunes, то скорее всего большинство данных будет потеряно.
Кто-то скажет, что можно установить любое приложение на iPhone, iPad и без iTunes, посредством встроенного магазина App Store. Но что если поблизости нет Wi-Fi, а приложение уже скачано на компьютер, а терять данные не хочется? Выход есть!
Как установить приложение на iPhone, iPad и iPod Touch без iTunes и App Store без Jailbreak [Инструкция]
1. Первым делом необходим.ipa файл приложения, скачать его можно из iTunes на Mac или PC.
2. Затем переходим в медиатеку приложений iTunes и правой кнопкой мыши нажимаем на скаченное приложение.

3. Нажимаем Показать в Finder (Mac) или Показать в проводнике (Windows)
4. После открытия Finder или Проводника, перетаскивает скаченное приложение на рабочий стол.

5. Скачиваем из интернета и запускаем.
6. Подключаем iPhone, iPad или iPod Touch к Mac или PC. (iTunes нужно закрыть если он откроется автоматически)
7. В iFunBox отобразилось подключенный гаджет. В нашем случае это iPad mini.

8. Выбираем пункт «Установить приложение» и выбираем скаченный.ipa файл приложения.
9. Дожидаемся окончания установки.
10. Как только на устройстве появится иконка приложения, можно отключать iFunBox и вытаскивать кабель.
Хочется отметить, что в некоторых случаях устройство, на которое было установлено приложение может запросить данные Apple ID, с которого было скачено приложение.
Присоединяйтесь к нам в
Как установить приложение через компьютер
Для установки приложения Kommersant на iPhone через компьютер необходимо воспользоваться программой iTunes и зарегистрироваться в ней. Для работы с iTunes необходим доступ к интернету.
Скачать дистрибутив программы iTunes можно с этой страницы: http://www.apple.com/ru/itunes/download/ .
Обратите внимание, что приложение работает на устройствах с прошивкой 3.х или более поздней. Обновить прошивку можно через компьютер с помощью программы iTunes.
| 1. | Перейдите по этой ссылке. Это прямой путь к приложению Kommersant в iTunes Store. Если по каким-либо причинам этот путь вас ни к чему не привел, совершите следующие действия. | |
| а) Запустите программу iTunes и перейдите в iTunes Store (закладка в меню слева). |
 |
|
| б) В поисковой строке (справа в верхней части экрана) введите слово kommersant и нажмите Enter. В результате будет найдено искомое приложение. |
 |
|
| 2. | Нажмите «Get App». Введите адрес электронной почты и пароль, указанные при регистрации в iTunes. |
 |
| После скачивания приложение появится в разделе «Программы» iTunes (закладка в меню слева). |
 |
|
| 3. | Подключите свой iPhone или iPod Touch к компьютеру через USB-порт. При подключении начнется автоматическая синхронизация устройства с компьютером, в результате которой приложение будет установлено (при настройках iTunes, установленных по умолчанию). Если ваше устройство было подключено к компьютеру до скачивания приложения или вы меняли настройки iTunes, выберите в разделе «Устройства» (закладка в меню слева) ваше устройство и нажмите в появившемся экране «Синхронизировать» (справа внизу). |
 |
Для установки приложения ваш компьютер должен быть авторизован в iTunes Store. Авторизация компьютера производится автоматически при создании регистрации в iTunes Store. Если вы устанавливаете приложение на другом компьютере, авторизуйте его в iTunes Store. Для этого перейтиде на закладку «Магазин» в верхнем меню слева и выберите в этом разделе функцию «Авторизовать компьютер». Всего в iTunes Store для вашей регистрации может быть авторизовано до пяти компьютеров.
Важно!
Регистрация в iTunes Store бесплатна. При регистрации в iTunes Store не производится
никаких списаний с кредитной карты. Приложение Kommersant также является бесплатным,
при его установке через iTunes Store с кредитной карты также не будет произведено
никаких списаний. Регистрация с указанием кредитной карты понадобится вам в том
случае, если вы решите приобрести в iTunes что-либо платное.
| 1. |
 |
|
| 2. |
 |
|
| 3. | В правом верхнем углу нажмите «Войти», после чего в появившемся окне нажмите «Создать новую учетную запись» |
 |
| 4. | Введите адрес своей электронной почты (Email Address), пароль для доступа к iTunes (Password), повторите пароль (Verify). Укажите контрольный вопрос на случай, если вы забудете свой пароль (Question) и ответ на него (Answer). Также укажите день вашего рождения для идентификации в случае, если вам придется восстанавливать забытый пароль. Если вы не хотите подписываться на рассылку новостей, специальных предложений и информации о сервисах и продуктах компании Apple, снимите отметку в нижней строке. В завершении нажмите «Continue» |
 |
| 5. | Укажите информацию о кредитной карте : тип карты (VISA, MasterCard или American Express), номер карты (Card Number), код безопасности карты (Security Code), дату окончания срока действия карты (Expires). Также укажите информацию о себе: фамилию (Surname), имя (First Name), индекс (Postcode), город (City), адрес (Address), регион (Province), номер телефона (Phone) после чего нажмите «Continue» - в результате вы получите регистрацию в iTunes Store |
 |
| 6. | Далее следуйте инструкции, описанной выше в разделе « » | |
Важно!
Регистрация предлагаемым ниже способом позволит вам скачивать из iTunes Store и
устанавливать только бесплатные приложения . Если вы не исключаете для себя возможности
приобретать в будущем в iTunes Store что-либо за деньги, воспользуйтесь способом
регистрации с указанием кредитной карты ().
При этом имейте в виду, что регистрация в iTunes Store бесплатна. При регистрации
в iTunes Store с кредитной карты не производится никаких списаний. Приложение Kommersant
также является бесплатным, при его установке через iTunes Store с кредитной карты
также не будет произведено никаких списаний.
| 1. | Запустите программу iTunes и перейдите в iTunes Store (закладка в меню слева) |
 |
| 2. | Внизу экрана укажите вашу страну (My Store) |
 |
| 3. | В поисковой строке (справа в верхней части экрана) введите слово kommersant и нажмите Enter |
 |
| 4. | Нажмите «Get App». В появившемся окне нажмите «Создать новую учетную запись» |
 |
| 5. | Введите адрес своей электронной почты (Email Address), пароль для доступа к iTunes (Password), повторите пароль (Verify). Укажите контрольный вопрос на случай, если вы забудете свой пароль (Question) и ответ на него (Answer). Также укажите день вашего рождения для идентификации в случае, если вам придется восстанавливать забытый пароль. Если вы не хотите подписываться на рассылку новостей, специальных предложений и информации о сервисах и продуктах компании Apple, уберите галку в нижней строке. В завершении нажмите «Continue» |
 |
| 6. | В разделе информации о кредитной карте укажите «None». Ниже укажите информацию о себе: фамилию (Surname), имя (First Name), индекс (Postcode), город (City), адрес (Address), регион (Province), номер телефона (Phone) после чего нажмите «Continue», а затем «Done» - в результате вы получите регистрацию в iTunes Store |
 |
Одна из ключевых особенностей iPhone это, конечно же, мобильная операционная система iOS. Огромное количество оригинальных приложений появляются в App Store каждый день, позволяя пользователям с максимальным КПД делать повседневную работу или, наоборот, развлекаться. Приложения можно загружать и покупать прямо с iPhone, используя стандартное приложение App Store, но бывают случаи когда новинки приходится скидывать посредством iTunes. Именно об этом мы сегодня и поговорим.
Первым делом необходимо определиться с приложением, которое мы будем сбрасывать на iPhone, используя iTunes. Это может быть как платное, так и бесплатное приложение, выбирайте любое по душе.
Как скачать приложение в iTunes
Шаг 1. Открываем iTunes. Если программа у вас не установлена, то загружаем последнюю версию с официального сайта
Шаг 2. В правом меню, открыть которое можно нажав Вид -> Показать боковое меню , нажимаем на пункт iTunes Store

Шаг 3. Загрузилось стартовое окно iTunes Sore , но нам нужно перейти именно в магазин приложений. Для этого нажимаем на кнопку App Store , расположенную сверху посередине экрана
Шаг 4. Выбираем любое понравившееся приложение и нажимаем на него
Шаг 5. Если приложение бесплатное, нажимаем Загрузить . В том случае если вы выбрали платное приложение нажмите на его ценник и совершите покупку. В обоих случаях потребуется ввод пароля Apple ID, если, конечно, вы не ввели его ранее. Подробнее про то как покупать приложения для iPhone читайте в .
Приложение загрузилось на ваш компьютер, посмотреть его наличие вы можете перейдя во вкладку Программы все в той же боковой панели. Осталось только сбросить приложение на iPhone и можно начинать пользоваться.
Как загрузить приложение из iTunes в iPhone
Шаг 1. Подключите iPhone к компьютеру и запустите iTunes
Шаг 2. В боковой панели iTunes выберите свое устройство
Шаг 3. В верхнем меню, посередине нажмите на кнопку Программы . Здесь вы увидите домашние экраны вашего устройства и приложения доступные для загрузки

Шаг 4. На панели Программы (та что на скриншоте) вы увидите все приложения, которые можно установить прямо сейчас. Для установки приложения нужно лишь нажать кнопку Установить, расположенную напротив нужного приложения
Шаг 5. После того как вы нажали Установить , статус приложений сменится на Будет установлено . Это означает, что при следующей синхронизации данные приложения будут загружены на ваше устройство. Для начала синхронизации нажмите Применить в правом нижнем углу
В процессе синхронизации iTunes не только загрузит указанные приложения на ваш iPhone, но и добавит в свою базу приложения, которые была загружены с мобильного устройства. Ровно таким ж способом можно и удалять приложения с iPhone, используя iTunes, что очень удобно в случае если у вас собралась очень большая коллекция неиспользуемых приложений.
Что делать если приложения не загружаются из iTunes в iPhone
Шаг 1. Запустите iTunes и выберите пункт меню Магазин -> Авторизовать этот компьютер

Шаг 2. В появившемся окне введите данные учетной записи Apple ID и нажмите кнопку Авторизовать
В большинстве случаев данный метод помогает избавиться от проблем с загрузкой приложений в iPhone, но иногда ситуация оказывается намного более запущенной. Итак, в том случае, если авторизация компьютера не помогла, попробуйте поочередно сделать следующее:
- перезагрузите компьютер
- переустановите iTunes
- попробуйте загрузить приложения в iPhone с другого компьютера
- переустановите операционную систему
Читай и используй:
Как только вы стали владельцем iPhone поскорее хочется поставить на него удобные вам приложения и преобразить телефон под себя, сделав максимально удобным. Для этого у вас возникает необходимость устанавливать новые приложения и программы. Но если до этого у вы не имели опыта с техникой от компании Apple, то у вас обязательно возникнет вопрос — как установить программу и скачать приложения? Эта процедура имеет значительные отличия от установки приложений на обычный девайс. В этой статье мы ответим вам на этот вопрос, а так же поэтапно объясним как сделать установку быстрой и безопасной.
Для начала, всем пользователям, которые ранее не имели аккаунтов в App Store , необходимо зарегистрироваться. Чтобы это сделать нужно создать свою личную учётную запись, это необходимо для скачивания и покупки как платных, так и бесплатных продуктов. Личный аккаунт создаётся как раз с помощью дополнения айтюнс.
Что такое iTunes?
Данная программа является одним из важнейших официальных бесплатных дополнений к вашему яблочному девайсу. В первую очередь с её помощью можно осуществить такие процедуры как восстановление данных, сброс настроек, установление новой операционной системы и обновлений. А так же одной из её функций это закачивать продукты и хранить информацию о них. Так что любому пользователю устройства от Apple обязательно пригодится данная ПО.
Способы подключения устройства к iTunes
Чтобы подключить смартфон к программе, когда ваш аккаунт зарегистрирован, можно воспользоваться двумя способами:
- В первом случае вам понадобится компьютер с уже установленной туда бесплатным продуктом айтюнс, USB-кабель и интернет соединение.
- Во втором же случае можно воспользоваться App Store на вашем гаджите и интернет соединением с помощью Wi-Fi.
Как скачать приложение через iTunes?

Скачивание программы пользуясь USB-кабелем и интернет соединением
Чтобы загрузить продукты на айфон используя первый вариант необходимо выполнить ряд действий:
- Устанавливаем программу айтюнс на свой ПК.
- Откройте приложение айтюнс на вашем компьютере, затем в верхнем левом углу приложения выберите меню «Программы», после чего перейдите в меню «App Store».
- Нажав на предыдущий пункт вы попали в меню выбора приложений, непосредственно магазина, в котором вы можете приобрести продукты бесплатно или за деньги.
- У вас есть возможность определить популярные, использовать составленные подборки или просто напечатав в поиске название — выбрать нужное вам приложение.
- Когда вы определитесь с приложением — откройте его. И под логотипом программы нажмите «Загрузить».
- Когда приложения будут загружены, они автоматически появятся внутри программы айтюнс во вкладке «мои программы».
Когда программа уже находится внутри iTunes можно заниматься её установкой на ваш девайс. Для этого необходимо:
- Подключить ваше устройство к компьютеру с помощью USB-кабеля.
- Дождитесь определения устройства в программе и нажмите на иконку, которая обозначает ваше устройство, для того чтобы попасть в меню, которое позволит управлять вашим устройством.
- В левой части окна выберете подпункт «Программы».
- Внутри всплывающего окна будут находится перечень продуктов, которые у вас есть, а так же рабочие столы вашего смартфона.
- Выберите из списка приложение, которое вам нужно и нажмите «Установить». Когда оно появится на одном из рабочих столов вашего смартфона, вы сможете без труда переместить его в любую папку, в которой, на ваш взгляд, оно должно находится.
- Завершающим этапом является обязательная синхронизация. Чтобы выполнить нажмите на «Применить», которое располагается в правой нижней части экрана, после чего нажмите «синхронизировать». После чего приложение автоматически появится на вашем смартфоне.
Скачивание программы пользуясь App Store на вашем устройстве и интернет соединением Wi-Fi

Чтобы выполнить загрузку продукта не используя компьютер вам необходимо быть уже зарегистрированным пользователем айтюнс, программа должна быть установлена и выполнить ряд действий:
- Запустите App Store на вашем девайсе.
- Выберите из раскладки необходимую для скачивания программу.
- В случае когда продукт абсолютно бесплатный, то светится кнопка «FREE», если же он имеет стоимость, то нажимаем на цифры, оплачиваем продукт и пользуемся им.
- Безвозмездное приложение установится на ваш смартфон как только его загрузка будет завершена, а платное, после внесения денежных средств и по истечении загрузки.
В некоторых случаях, при скачивании какого-либо продукта та или иная программа может запросить у вас пароль, так что будьте готовы к этому. Так же не стоит забывать о том, что приложение купленное и закачанное с вашего аккаунта можно без проблем синхронизировать на все яблочные девайсы совершенно бесплатно, главное чтобы они все находились под одним аккаунтом.
Серьезный конкурент портативным игровым консолям. Но у новичка-эпломана может сложится ситуация, когда непонятно, как устанавливать на новенький смартфон игры через iTunes. Если у Вас тоже есть вопросы по этому поводу, тогда данная статья специально для Вас:)
Шаг первый. Подготовка
Сперва необходимо скачать и установить новую версию программного обеспечения iTunes на свой персональный компьютер. Также у Вас должна быть зарегистрирована учетная запись в iTunes/App Store.
Шаг второй. Поиск
Для того, чтобы зайти в iTunes/App Store, необходимо в правом верхнем углу окна программы нажать на кнопку "iTunes Store".

Далее необходимо будет выполнить поиск нужной игры, что делается совершенно легко. Введите в поле поиска "Поиск в магазине", которое расположено в правом верхнем углу, название игры и нажмите клавишу "Enter" на клавиатуре.

После предыдущего действия, Вам будет выдан список совпадающего контента с тем названием, которое Вы ввели. Для облегчения поиска по контенту рекомендуется использовать меню фильтрации контента, которое расположено справа. Выбираем пункт "iPhone Apps", который указывает на то, что искомая игра должна быть совместимая с iPhone 5.

Шаг третий. Скачивание
После фильтрации, будут выданы только приложения совместимы с яблочным смартфоном. Для определения, является ли приложение игрой, под его названием должна быть указана категория "Games". После выбора нужной игры следует нажать на кнопку с названием "Free" расположенной под иконкой (бесплатное приложение). Если же Вы хотели бы скачать платное приложение, тогда соответственно следует нажать на кнопку под иконкой с оглашенной стоимость.

Если Ваши персональные данные к учетной записи не сохранены, iTunes запросит их, ибо без входа скачать игру не получится.

Если Вы верно ввели персональные данные доступа к своей учетной записи iTunes/App Store, начнется процесс загрузки игры, который отображается сверху.

Шаг четвертый. Установка
После того, как игра закачалась на ваш персональный компьютер, она попадает в медиатеку iTunes. Соответственно, для того, чтобы зайти в медиатеку необходимо нажать в правом верхнем углу кнопку "Медиатека", после чего Вы в нее попадете.

Подключите свой iPhone 5 к персональному компьютеру посредством дата-кабеля и дождитесь пока в правом верхнем углу окна iTunes появится кнопка с названием "iPhone". После этого необходимо на нее нажать, чтобы попасть в раздел контента вашего смартфона.


Для того, чтобы установить приложение, необходимо на эту кнопку нажать, после чего ее пиктограмма появится на эмуляторе рабочего стола iOS вашего смартфона, а кнопка изменит название на "Будет установлено".

Чтобы применить выбранные действия и запустить процесс установки (синхронизации) игры на ваш смартфон, необходимо нажать на кнопку "Применить", она расположена в нижнем правом углу. За процессом установки можно наблюдать в статус-панели iTunes, которая находится сверху.

Все, готово! Теперь новая игра благополучно поселилась в вашем любимом iPhone 5:)
Тема сегодняшнего разговора, заявленная в заголовке, наверное, у некоторых читателей вызовет ироничную усмешку – чего, мол, тут сложного! Однако, вопрос, как установить приложение на iPhone с компьютера, довольно часто встречается в поисковых запросах. А это значит, что вы, влившись в ряды владельцев iPhone, пришли по нужному адресу, чтобы получить исчерпывающий ответ на этот вопрос.
Можно было бы конечно обратиться в специализированный сервисный центр Apple, где вам установили бы любое приложение, но, на самом деле, не так сложно выполнить эту процедуру самостоятельно. Итак, поехали!
Загрузить файлы на Айфон можно несколькими способами. Самый простой – сразу на устройство, но на нём подробно мы останавливаться не будем, лишь тезисно напомним, как это сделать:
- Подготовка устройства: отключить автоблокировку, в «Настройках выбрать «Основные». В Автоблокировке передвинуть ползунок в положение «Отключено». Сохранить параметры.
- Запустить на своём аппарате приложение Installer. Из открывшегося списка выбираем нужное приложение. По окончании скачивания, смартфон автоматически перезагрузится и на дисплее появится иконка приложения, которое уже готово к использованию.
Загрузка файлов на Айфон с помощью программы iTunes
Все операции с функциями (запись видео, музыки, загрузка и установка игр и приложений и т.д.), а также с памятью устройства, требуют наличия на девайсе установленной программы Apple iTunes. Айтюнс удобна тем, что если в вашем пользовании несколько «яблочных» устройств (iPad, iPod, iPhone), то управление ими и синхронизация данных значительно упрощается.
Приложения для устройств Apple распространяются как архивы с расширением ipa, которые в результате загрузки через Айтюнс на компьютер сохраняются во внутреннем хранилище программы (Пользователи->Имя_пользователя->Музыка->iTunes->iTunes Media->Mobile Applications) и будут доступны в разделе «Программы».
Если эта программа у вас ещё не установлена, то последнюю версию iTunes скачать можно прямо по указанной ссылке. Если у вас iTunes установлена и есть в ней аккаунт, то можно приступать непосредственно к процедуре. В случае отсутствия учётной записи, её можно создать заблаговременно, либо сделать это по ходу работы с программой.
Теперь, с помощью USB-кабеля, который был в комплекте, подключаем свой Айфон к PC (Windows или iMac), запускаем Айтюнс, после чего, в открывшемся окне нам нужно перейти в iTunes Store:

Здесь мы увидим список приложений, из которого нам нужно выбрать то, которое понравилось. Если оно распространяется на бесплатной основе, то жмём на кнопку FREE, если же речь идёт о платной программе, то нажимаем на заявленную цену. После этого появится запрос системы на ввод данных аккаунта — логин (Apple ID) и пароль (если у вас нет аккаунта, то нажимаем «Создать новую учётную запись») и начнётся загрузка приложения:
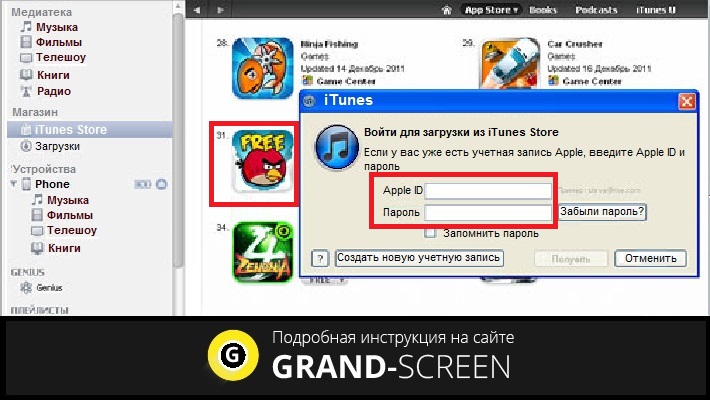
В разделе «Программы» можно будет просмотреть приложения, которые были скачаны из магазина и теперь готовы к установке на на ipad или iphone:

Теперь осталось портировать приложение на свой аппарат. Для этого переходим на вкладку своего устройства, на верхней панели выбираем «Программы» (на скриншоте действие 1), ставим галочку рядом с пунктом «Синхронизировать» (действие 2) и нажимаем кнопку «Применить» (действие 3):

По окончании процесса загрузки и установки игры или приложения в память девайса, на рабочем столе iPhone появится его иконка.
Загрузка файлов на iPhone с помощью файлового менеджера (iFunBox)
Решить вопрос с установкой игр и программ на iPhone с PC можно и с помощью файлового менеджера. Как это сделать, мы покажем на примере iFunBox, на наш взгляд, это лучший вариант для iPhone и iPod. Работать с программой можно как на Windows, так и на Mac OS. Использование утилиты iFunBox позволит легко портировать файлы с iOS-устройства на ПК и обратно, очистить кэш, сделать резервные копии, установить новый рингтон или тему.
Установка не требуется, запуск происходит с exe- или.app-файла. Поддерживаемые прошивки — iOS 9.3.2 и iOS 9.1. Скачать программу бесплатно можно здесь:
Итак, переходим непосредственно к установке:
Подключаем Айфон к компьютеру, используя USB-кабель (можно и по Wi-Fi). Запускаем iFunBox и проверяем, распознала ли программа подключенный аппарат. Для этого нужно посмотреть в меню «Текущее устройство» (англ. Current Device), где должна быть обозначена модель вашего гаджета и его имя. Если потребуется переключить язык, то это можно сделать, запустив соответствующую функцию в правом углу на верхней панели:

Теперь вызываем меню «Установить приложение», после этого откроется окно со скачанными приложениями, выбираем нужный архив, и нажимаем кнопку «Открыть» (англ. Open):

Дожидаемся окончания установки, которая, как правило, происходит в считанные минуты.



