Неоднократно встречал информацию, что можно подключать смартфон или планшет к телевизору при помощи такой штуки как Airplay/DLNA/Miracast, заинтересовался, купил, попробовал и решил рассказать:)
Вообще данная покупка была отчасти обусловлена тем, что на счету в магазине осталось некоторое относительно большое количество поинтов и прошла информация что к концу марта они могут «сгореть», терять было жалко и решил попутно прикупить что-то полезное.
Собственно начну с того, что вообще представляет данная штуковина в упрощенном виде.
Небольшая коробочка в формате флешки, но с HDMI штекером включается в телевизор или монитор, если есть USB, то от него ерем питание, если нет то плюс мелкий БП.
Потом на смартфоне или планшете подключаем ее через WiFi и используем как второй экран. Собственно мне это и надо было, можно включить кино на смартфоне и смотреть его на телевизоре, но при этом иметь возможность полного управления, ляпота:)
Но обо всем этом я постараюсь более детально рассказать (и показать) в обзоре, а пока технические характеристики данного устройства.
CPU: AM8252, Single Core
RAM: 128MB ,DDR3
ROM: 128MB
Decoder Format: «HD MPEG1/2/4,AVS,H.263,H.264,H.264/AVC,H.265,HD MPEG1/2/4,HD MPEG4,RealVideo8/9/10,RM/RMVB
Video format: AVI,DAT,DIVX,MKV,MP4,MPEG1,MPEG2,MPEG4,MPG,RM,RMVB,TS,WMV
Audio format: AAC,MP3,OGG,WMA
Photo Format: BMP,JPEG
Support 5.1 Surround Sound Output: No
5G WiFi: No
Power Supply: USB Port
Interface: HDMI
Language: Multi-language
HDMI Version: 1.3
Устройство поставляется в аккуратной белой коробочке.
На обратной стороне упаковки информация о наличии HDMI выхода с поддержкой 1080р, а также адрес сайта производителя.
Комплект поставки спартанский, собственно устройство, инструкция и кабель питания.
Инструкция красочная, на английском языке, на сайте версия.
Ну и кабель питания, длина около одного метра и хотя устройству надо только питание, кабель в комплекте идет полный. При подключении к компьютеру выдает сообщение что найдено неизвестное устройство.
Как я говорил в самом начале, внешне похоже на флешку, хотя в таком формфакторе сейчас производят и полноценные компьютеры.
На одной из длинных сторон расположен разъем питания, на другой единственный орган управления - кнопка. Кнопка нужна только для переключения режима работы Airplay/Miracast, включается устройство автоматически.
Крышка корпуса может сдвигаться в сторону разъема, хотя мне такая функция не совсем понятна. Если как защита разъема, то бесполезно, пыль все равно попадет, если как экстрактор для облегчения вынимания из разъема телевизора, то тоже вряд ли.
Не буду ходить вокруг да около, сразу полезу внутрь.
Для разборки надо сначала снять крышку, а потом разделить половинки корпуса, они на защелках.
Внутри относительно простенькая плата, хотя по большому счету представляющая собой слабенький микрокомпьютер. Сверху процессор (SoC), ОЗУ и WiFi модуль.
Снизу флеш память, преобразователи питания и антенна.
Да, вот так скромно, 128МБ ОЗУ и флеш памяти, процессор, WiFi и питание:)
Чуть подробнее о начинке.
1
. Процессор (SoC) AM8252B, работающий на частоте 600 МГц, максимальное разрешение 1920х1080. И хотя процессор без радиатора, перегревая не обнаружил.
2
. Оперативная память SKhynix объемом 128МБ
3
. WiFi модуль основанный на чипе RTL8188 производства Realtek. Рабтает только на частоте 2.4ГГц. Хотя в ПО указывается частота связи, значит вполне возможно что существуют устройства и с 5ГГц, но не в этом случае.
4
. Печатная WiFi антенна. Связь ведет себя немного странновато, но об этом ближе к концу обзора.
5. Флеш память производства Toshiba, весьма неплохо. Вообще немного удивило то, что применены фирменные комплектующие, я ожидал увидеть безымянное ОЗУ и флеш Foresee.
6. Три преобразователя сгруппированы рядом друг с другом, основаны на одних и тех же микросхемах, на другой стороне платы соответственно три идентичных дросселя, красиво и просто.
Первое (впрочем и любое другое) включение. На экране отображается:
Режим работы Airplay/Miracast, различие думаю понятно по картинкам.
SSID устройства и пароль для подключения.
Состояние подключения, отображается статус подключения смартфона к устройству и устройства к роутеру.
Айпи адрес устройства и QR код в режиме Airplay.
Подключение смартфона или планшета под управлением Андроид (для чего и бралось устройство). Подключение производится в режиме Miracast.
Здесь два варианта, либо вы вообще не сможете этого сделать либо все будет предельно просто.
Дело в том, что для подключения необходима поддержка WiFi монитора, но имеют ее далеко не все смартфоны. Например мой Doogee X5 Max ее не имеет, нет ее и у Cubot rainbow, зато у Vernee Thor есть и отлично работает.
И так, подключение производится в пять кликов, заходим в меню настроек.
1. Переходим в меню - Экран.
2. Находим в списке - WiFi монитор
3. В правом верхнем углу включаем этот режим работы
4. Кликаем на появившейся строке с названием устройства.
Ждем секунд 10 для подключения, все.
У некоторых телефонов этот режим может называться - Трансляция, также если телефон или планшет поддерживает FullHD (Vernee thor только 720р) то будет доступна настройка разрешения трансляции. Учтите, с повышением разрешения устройство будет более требовательно к качеству связи.
На экране ТВ вы после этого получите копию экрана вашего смартфона/планшета. Не пугайтесь если оно вертикальное, изображение на ТВ полностью повторяет экран вашего устройства, переведете смартфон в горизонтальное положение, на телевизоре будет оо же самое.
Первую часть тестов я производил на телевизоре , потому разрешение у него несколько отличается от привычных уже FullHD и кроме того изображение со смартфона чуть не вписывается, в экран. но показывает довольно хорошо.
С видео также проблем нет, все отлично. Мало того, я пробовал видео в варианте проигрывания с YouTube. Т.е. видео проигрывалось в онлайн режиме, а потом по тому же WiFi гналось на телевизор, лаг около 0.2--0.3 секунды в зависимости от дистанции.
Небольшое демо видео на котором видно процесс подключения, работы и отключения.
Хотя мне и не надо было подключать планшет под Windows, но любопытство взяло свое и я решил также попробовать, здесь возможностей чуть больше, но и подключение сложнее.
Сначала режим DLNA.
Открываем список доступных точек доступа и находим там PTV-хххххх, подключаемся, пароль подключения есть на экране ТВ.
После этого в списке устройств появится - Устройство воспроизведения.
Сканер штрихкодов не мой, нашел случайно когда пытался искать устройство по другому, видимо у кого-то из соседей есть:)))))
Расширенная информация об устройстве.
Если теперь зайти по адресу указанном на экране телевизора, то попадем в меню настроек устройства.
Изначально был установлен английский язык, но его без проблем можно переключить на русский, причем перевод не в „стиле Алиэкспресс“.
Так как устройство может работать в составе сети, то есть меню подключения к роутеру. Так как изначально меня вообще интересовал только Андроид, то я эту функцию не использовал, если интересно, то могу проверить. 
Режим загрузки по умолчанию, здесь выбирается режим в котором устройство будет стартовать. Чтобы не идти нажимать кнопку на устройстве, то можно сразу выбрать необходимый режим и при каждом включении это будет сделано автоматически.
Доступные разрешения. Изначально настроен режим 720р, позже я переключил в 1080р.
А вот пользоваться в режиме DLNA мне показалось не совсем удобно, хотя если использовать устройство только для просмотра видео, то пойдет.
Правый клик на видеофайле и выбираем - Передать на устройство.
На компьютере запустится проигрыватель, а на ТВ будет отображаться сам фильм.
Есть еще варианты режима потоковой передачи видео, но скажу честно, с ними я разобраться уже не смог.

Меня больше интересовала возможность просто подключения телевизора в качестве второго монитора, для этого также есть производителя.
Если коротко, то сначала переводим устройство в режим Miracast, при этом WiFi соединение будет разорвано, затем запускаем поиск нового оборудования.
Кликаем на имени устройства и появится окно подключения, вообще здесь должен был вводиться пароль, но не могу вспомнить, вводил ли я его.
Все. Теперь ваш телевизор подключен как проектор, дальше идут стандартные варианты настроек как с дополнительным монитором.
Совсем забыл важную особенность, при проверке работы с компьютером устройство было подключено к монитору через переходник HDMI-VGA, это видно на скриншоте. Т.е. данное устройство можно использовать и с телевизорами у которых есть только VGA разъем, но для такой работы придется применить конвертер, хотя изначально я не думал что так заработает.
Доступны режимы работы:
1. Клон, на экране ТВ то же самое что на экране компьютера
2. Расширенный экран, на втором экране продолжение основного (или наоборот).
3, 4. Только первый или только второй экран.
В режиме клона есть небольшая сложность, изображение выводится на дополнительный экран в разрешении около 1280х720, но хуже то, что оно выводится „пиксел в пиксель“, т.е. занимает не всю площадь экрана. Но пробовал я с обычным монитором, а не ТВ. ТВ скорее всего растянет на весь экран.
Разрешение же планшета 1920х1200.
В режиме расширенного рабочего стола на дополнительный монитор изображение выводится в нормальном разрешении, в данном случае 1920х1080. Т.е. устройство полностью „эмулирует“ второй монитор, но без кабеля.
Теперь немного о плохом, качество связи.
Устройство вело себя странно. Сначала я пробовал его в связке со смартфоном Vernee Thor, связь работала отлично в пределах 5-7 метров, дальше не проверял.
При работе с планшетом также было неплохо, но радиус действия был меньше, правда и разрешение было заметно больше.
А вот при попытке просмотра видео с другого смартфона появилась проблема, буквально в 1-1.5 метрах связь сильно ухудшалась, изображение рассыпалось на квадраты и сильно тормозило. Режим работы при этом стоял 1080р.
В работе устройство ощутимо теплое. Что интересно, больше греется не процессор, а часть в районе преобразователей питания и WiFi модуля.
На этом все, дальше резюме и некоторые подробности.
Преимущества
Предельно простое подключение к устройствам на базе Андроид.
Хорошее качество изображения.
Возможность работы в нескольких режимах - Airplay/DLNA/Miracast.
Достаточно информативный сайт производителя.
Недостатки
Не очень большой радиус связи и сильная зависимость от разрешения и устройства.
Отсутствие запроса пароля при соединении со смартфоном.
Мое мнение. Само по себе устройство интересное, при проверке со смартфоном Vernee Thor я получил качественную работу и относительно большой радиус связи. Хотел бы сказать что меня все устроило, но проблема в том, что по незнанию я не уточнил сначала возможность работы с моим Doogee X5 MAX. Оказалось, что далеко не все смартфоны могут работать с этим устройством, жаль. Порадовала простота настройки, подключение буквально в несколько кликов, но это же является и минусом, потому как также просто к вашему устройству может подключиться и сосед.
Но минус я вижу только один, не очень большой радиус связи, особенно зависящий от разрешения выводимого видео. Правда вторая часть тестов проходила уже после разборки, но тот же Vernee Thor работал одинаково что до нее, что после.
Есть правда еще задержка при выводе видео, потому в некоторые игры играть будет не комфортно, но меня это мало волновало, потому как покапал только для видео.
Покупалось устройство за $8.62 ($10.99 минус поинты), так как в магазине сейчас проходят всякие акции, то текущая цена без поинтов составляет $9.99, можно было подождать немного и купить его вообще за 7 долларов, но тогда я не знал что будет скидка.
Вроде все, жду комментариев, советов и вопросов:)
Планирую купить +63 Добавить в избранное Обзор понравился +66 +120Телевизор все больше становится развлекательным центром, на большом экране которого можно детально рассмотреть все фото из компьютера или другого мобильного устройства, локальной сети или интернета. А просмотр фильма в HD-качестве может заменить поход в кинотеатр.
Потому все больше современных телевизоров могут подключаться к Интернету по Wi-Fi, благодаря встроенному в них модулю. Но даже если в телевизоре нет такого встроенного устройства – не проблема. Сейчас появилось достаточное количество универсальных WiFi адаптеров для телевизора, с помощью которых доступны все вышеперечисленные возможности без использования дополнительных проводов.
Но как правильно выбрать Wi-Fi адаптер для телевизора и что это такое вообще? Наша статья описывает основные параметры, учитывать которые необходимо, выбирая адаптер Wi-Fi.
Wi-Fi адаптер - это…
Wi-Fi адаптер или беспроводной адаптер - это устройство для подключения телевизора к беспроводной сети. Если в Вашем телевизоре не предусмотрен встроенный Wi-Fi, но присутствует функция Smart TV, в большинстве случаев он должен поддерживать внешние Wi-Fi адаптеры. Найти этому подтверждение можно в меню телевизора или инструкции к нему.
Для чего он нужен?
Wi-Fi адаптер предназначен для беспроводного приема фильмов, аудио и фото из сети Интернет, компьютера, смартфона, планшета и т.д. для воспроизведения этого мультимедиа на большом экране.
С помощью Wi-Fi адаптера можно быстро синхронизировать Ваш телевизор и другое устройство. Это дает возможность настроить локальную сеть между ПК и телевизором, без использования проводов и на большом расстоянии.
Вы можете одновременно работать на компьютере и передавать медиаконтент на телевизор, а также использовать его как второй экран без применения маршрутизатора.
Марки высококачественных устройств (адаптеров)
Сейчас популярными и качественными являются следующие беспроводные адаптеры:





- Toshiba WLM-20U2. Интегрирует телевизор в домашнюю локальную сеть и обеспечивает доступ ко многим телевиджетам.

Как выбрать Wi-Fi USB адаптер для телевизора
Обычный Wi-Fi USB адаптер выглядит как флеш-накопитель и подключается в один из USB разъемов телевизора. Но наличие USB порта не означает, что теперь можно купить любой адаптер и подключить его. Если в телевизоре нет нужный драйверов, этот адаптер он не увидит. Потому, чтобы не ошибиться, выбирайте адаптер, который идет к конкретному производителю телевизора. Но иногда цену они имеют достаточно большую.
Обращаем внимание
В зависимости от портов на телевизоре, можно купить Wi-Fi адаптер с разным выходом: USB, PCMCIA или HDMI. PCMCIA WI-FI адаптер – устаревший вариант, так как новые телевизоры выпускают без этого разъема. Но если у Вас есть такой выход, и телевизор может настраиваться для подключения к интернету, то выбирайте его.
Телевизоры моделей Philips, Panasonic, Samsung, Sharp, LG, Сони и Toshibaмогут не работать с обычными Wi-Fi USB адаптерами, которые подходят к ноутбукам. Зачастую они их просто не видят. И другого выхода не остается, как покупать USB адаптер от фирмы-производителя телевизора.
Для телевизоров других марок подойдут альтернативные адаптеры c разъемом HDMI, например Stream TV DIB-200. Его особенность – высокая скорость передачи и питание от USB-порта телевизора или внешнего блока.

Совместимость адаптера с ТВ
При выборе Wi-Fi адаптера обязательно проверяйте его совместимость с телевизором. На самом адаптере зачастую пишут совместимые модели или целые марки (например, Samsung, LGSeries 5 и т.д.).
Но что будет, если рискнуть и купить не фирменный адаптер? Потому что фирменные стоят гораздо дороже, чем обычные. Но есть риск выбросить деньги на ветер, купив Wi-Fi адаптер наобум. Но если в инструкции к телевизору пометка «универсальный внешний модуль Wi-Fi», то смело покупайте любую понравившуюся модель.
Видео: Как настроить Wi Fi адаптер comfast cf-wu720n
Стандарт передачи сигнала
Также, покупая адаптер, обратите внимание на то, по какому стандарту он работает. Необходимо посмотреть на стандарты роутера, который раздает Wi-Fi, и подбирать модель с такими же данными. Сейчас существует несколько стандартов Wi-Fi. От выбранного стандарта зависит скорость передачи данных.
Самый качественный прием и передачу сигнала обеспечивает IEEE 802.11n, пропускная способность которого 300 Мбит/c:
- 802.11а - max до 54, real до 2
- 802.11b - max до 11, real до 3
- 802.11g - max до 54, real до 24
- 802.11n - max до 150, real до 50
- 802.11n - max до 300, real до 150

Но, как видно, на практике Wi-Fi адаптеры имеют более низкую пропускную способность. Это происходит из-за помех через стены и другие препятствия, а также скорость передачи зависит от количества устройств, пользующихся Wi-Fi. Потому изначально выбирайте максимальный роутер и адаптер на телевизор, чтобы обеспечить быструю передачу сигнала.
Частота работы устройств
При выборе Wi-Fi адаптера, внимательно смотрите, на какой он работает частоте. Если Ваш роутер работает на частоте 5 ГГц, а адаптер на 2.4 ГГц, то вместе они работать не будут.
Адаптеры работают на частоте 2.4 – 5 ГГц:
- 802.11a - 5 ГГц
- 802.11b - 2.4 ГГц
- 802.11g - 2.4 ГГц
- 802.11n - 2.4/5 ГГц
Мощность передатчика - стабильность работы
От мощности адаптера зависит его скорость и стабильность работы. В большой квартире лучше выбирать мощные передатчики, чтобы не получить низкое качество сигнала. Оптимальной являются модели с мощностью 17-20 дБм. Стабильное и качественное соединение в этом случае гарантировано.
Радиус действия
ВыбираяWi-Fi адаптер, учитывайте расстояние между телевизором и роутером, а вернее - дальность работы передатчика. Учитывайте то, что чем больше расстояние и количество помех на пути к сигналу, тем ниже его скорость и мощность. Даже находясь в нужной зоне действия, но имея достаточное количество препятствий, сигнал будет не очень хорошим.
Защита канала
Канал Wi-Fi должен быть защищен, так как его могут взломать и тем самым ухудшить подаваемый сигнал. Лучше покупать адаптеры с алгоритмом шифрования WPA или WPA2.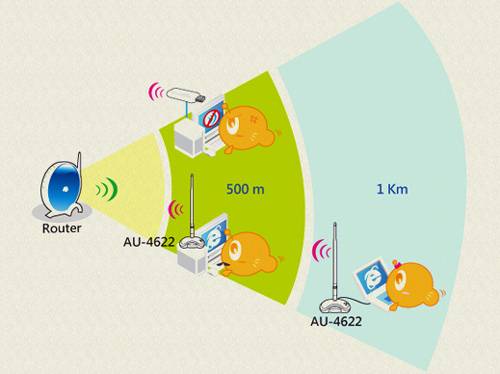
Они гарантируют защиту сети от взлома. А протокол WEP – менее надежен и уже устаревший.
Есть ли альтернативные WI-FI адаптеры для телевизоров
Те, кто не хочет покупать дорогой фирменный приемник, могут купить недорогой Wi-Fi роутер. Его нужно установить возле телевизора и с помощью сетевого кабеля подключить к нему. После этого роутер необходимо настроить в режиме моста с основным роутером, от которого будет получаться интернет.
Более сложная схема для телевизоров Самсунг – купить Wi-Fi адаптер D-Link DWA, TP-LINK TL-WN727Nv3 или Zyxel NWD2105 и прошить его.
Вшить новые идентификаторы в адаптер можно в операционной системе Ubuntu Linux. Другие ОС не подходят, так как могут испортить адаптер.
Для прошивки передатчика нужно:
- закачать ISO образ операционной системы Ubuntu;
- записать закачанный образ на съемный носитель;
- загрузить драйвер Wi-FI адаптера;
- прошить идентификаторы VID и PID на # iwprivra0 e2p 208=04e8 и # iwprivra0 e2p 20a=2018;
- но любой неверный шаг может навредить адаптеру и сделать его вообще непригодным.
Видео: установка и использование Usb WiFi адаптера EDUP
Преимущества HDMI перед USB адаптером
HDMI означает High Definition Multimedia Interface – мультимедийный интерфейс высокого разрешения. Через этот порт передается цифровой сигнал высокого разрешения. Если Вы имеете телевизор с очень четким разрешением экрана, то для точного и лучшего отображения аудио, видео и фотоконтента, лучше выбирать адаптер с HDMI выходом. Он отличается от USB тем, что имеет большую скорость и точность передачи данных, потому даже фильм, который занимает очень много места, очень четко отобразиться на экране телевизора.
Выбирая Wi-Fi адаптер для телевизора, необходимо учитывать:
- его марку;
- совместимость с разными адаптерами;
- параметры роутера;
- нужную скорость, мощность и частоту адаптера;
- четкость передачи изображения (выход адаптера);
- цену и наличие аналогов.
Если у Вас есть телевизор, но в нем нет встроенного Wi-Fi модуля, а хочется подключить телевизор в домашнюю сеть и смотреть фильмы и другой медиаконтент, передавая их по Wi-Fi, или подключить к телевизору телефон или планшет и дублировать их контент, будь то фотографии или видео на большой экран, то есть возможность подключить к телевизору внешний HDMI Wi-Fi адаптер . Вместо телевизора может выступить также и обычный монитор, если он имеет HDMI вход.
Как подключить и дублировать контент с телефона или планшета?
В качестве подопытного телевизора, функционал которого мы будем расширять, выступит Philips 32PFL7403D/12.
- Подключаем наш в свободный HDMI разъем телевизора и запоминаем номер этого HDMI (1, 2, 3 и т.п).
- USB провод от Anycast подключаем в соответствующий порт телевизора, для питания.
- Включаем телевизор и выбираем в качестве источника данных (у меня клавиша Sourсe на пульте) HDMI с тем номером, к которому подключили Anycast. На экране должно появиться одно из меню как на фото ниже. Переключение между меню осуществляется кнопкой «Fn», о которой говорили выше.
- Нужно переключиться в режим, где Mode: Miracast.
Настройки — Дисплей — Дисплей (на Android 4.2.2) или
Настройки — Выход мультимедиа (Android 4.2.2 на HTC)
Настройки — Еще — PlayTo (на Android 4.4.2)
Настройки — Еще — Проектор (Android 5.1 на Meizu)
Как видите, для разных версий Android и разных устройств путь немного отличается, но суть одна, в настройках нужно найти пункт меню, через который осуществляется подключение к другим экранам. В этом пункте меню должен появиться наш HDMI Wi-Fi адаптер, у меня он отобразился как anycast-d400ff. Дальше нужно выбрать найденный адаптер и секунд через 7-10 начнется дублирование экрана.
Как подключить и воспроизводить контент с Windows ?
Здесь рассмотрим подключение пк под управлением Windows 8.1 по технологии DLNA. Первые три пункта (см. выше) выполняем те же, что и при подключении телефона или планшета.
- Дальше с помощью клавиши «Fn» нужно переключиться в режим Mode: DLNA/Airplay/Airmirror.
- Теперь включаем Wi-Fi на компьютере и ищем наше устройство anycast-d400ff. Подключаемся к нему как к обычной точке доступа, используя пароль: 12345678. На экране телевизора должен исчезнуть красный крестик между соединением мобильных устройств и изображением Anycast.
- Открываем браузер и переходим по адресу, который указан под QR-кодом на экране телевизора. Должна открыться страница настроек адаптера.
- Кликаем по первому кружочку с изображением Wi-Fi, на открывшейся странице, кликаем по кружочку с изображением локатора и подписью «Scan». После сканирования в списке должна появиться домашняя Wi-Fi сеть, ее нужно выбрать, ввести от нее пароль в поле Password и нажать Connect. Если все получилось, напротив имени домашней сети появится надпись Connected, а на экране телевизора исчезнет красный крестик между соединением Anycast и изображением Wi-Fi роутера.
- Теперь запускаем медиафайл в проигрывателе Windows Media, в плейлисте нажимаем на имя файла правой кнопкой мыши и в открывшемся меню выбираем PlayTo и anycast-d400ff. Произойдет подключение и файл должен воспроизвестись на телевизоре.
8.1 Далеко не все файлы поддерживаются проигрывателем Windows, например фильм с расширением MKV запустить через него не получиться. Чтобы все-таки не ограничивать себя способностями стандартного Windows плейера и просматривать другие файлы, можно установить специальную программу Домашний медиа-сервер (UPnP, DLNA, HTTP), она бесплатная и предназначена специально для передачи фото, аудио и видео файлов устройствам домашней сети.
8.2 Вообще говоря, дублировать экран компьютера на телевизор тоже можно, подобно тому как это работает с телефоном или планшетом. В сети я встречал, как это сделать. Если кратко, то суть метода такого подключения заключается в выполнении п. 1 — 7, далее необходимо (под управлением Windows 8 (8.1)) вызвать правое выползающее меню — далее «Устройства» и здесь должно появиться наше подключаемое устройство Anycast. Но т.к. у меня этот метод не сработал, подробнее описать его не могу. Если у Вас получилось дублировать экран компьютера на телевизор, поделитесь методом в комментариях.
P.S. К телефону или планшету можно подключить еще мышку и клавиатуру и при этом дублировать изображение на экран телевизора. Получиться своего рода мини компьютер на базе вашего гаджета, но с большим экраном телевизора. Как это сделать напишу в следующий раз (). Подписывайтесь на обновления блога чтобы не пропустить.
АКЦИЯ!
БЕСПЛАТНАЯ ДОСТАВКА В ПУНКТ ВЫДАЧИ ПРИ ОПЛАТЕ ЗАКАЗА НА САЙТЕ
Оплатите Ваш заказ любой банковской картой или ЯндексДеньгами, и мы доставим его в пункт выдачи бесплатно!
Акция действует только на доставку в пункты выдачи заказов в Москве, расположенные внутри МКАД!
Отправка товара осуществляется в день заказа (при оплате до 16:00 с понедельника по четверг), либо в ближайший рабочий день (если заказ был совершен в другое время).
Получение заказа возможно не ранее 13 часов следующего дня после передачи товара в доставку.
При поступлении заказа в ПВЗ клиенту автоматически приходит смс- и email-уведомление.
Хранение товара осуществляется в течение 7 календарных дней.
(◉ ⇐ ⇐для отображения списка доступных по акции пунктов выдачи нажмите на переключатель вида доставки повторно)
Вариант 2: Доставка в пункт выдачи заказов "Grastin"
Москва, Санкт-Петербург, Нижний Новгород, Орёл
Порядок получения заказа в пункте выдачи:
Получение заказа возможно не ранее 13 часов на следующий день (Мск) или через день (Спб и НН), после передачи товара в доставку.
При поступлении заказа в ПВЗ клиенту автоматически приходит смс-уведомление.
Выдача заказов производится с 11 до 20 часов ежедневно.
Сотрудники пункта выдачи проверяют комплектность заказа и выдают его покупателю, консультации по товару не производятся.
Услуга "частичный выкуп" тарифицируется дополнительно.
При оплате заказа наличными клиенту выдается кассовый чек.
Хранение товара осуществляется в течение 7 календарных дней.
На этот вид доставки действует льготная цена! (Мск - 150 рублей; МО, Спб, НН - 180 рублей)
Вариант 3: Доставка курьером

Москва, Санкт-Петербург, Нижний Новгород
Москва:
Курьерская доставка по Москве
осуществляется с понедельника по субботу. График доставки:Понедельник - Пятница с 10:00 до 23:00, по субботам с 10:00 до 18:00
. Минимальный временной интервал для доставки по будням составляет 3 часа.
В субботу доставка только внутри МКАД и без временных интервалов.
Доставка заказов по Московской области
осуществляется с 10 до 18 с понедельника по пятницу. Минимальный временной интервал отсутствует, заказы доставляются в течение дня.
В случае доставки за пределы МКАД дополнительно оплачивается 55 рублей за каждые 5 км.
Санкт-Петербург:
Курьерская доставка по
Санкт-Петербургу и Ленинградской области
осуществляется с 11 до 18 с понедельника по субботу
.
Доставка с 18 до 21
осуществляется только по Санкт-Петербургу и оплачивается с наценкой 100%
В случае доставки за пределы КАД дополнительно оплачивается 55 рублей за каждые 5 км
.
Нижний Новгород:
Курьерская доставка по Нижнему Новгороду
осуществляется с 10 до 18 с понедельника по субботу
. Минимальный временной интервал для доставки составляет 3 часа.
Доставка заказов по Нижегородской области
не осуществляется
.
Порядок доставки заказа курьером:
Перед доставкой клиенту автоматически приходит смс с номером телефона курьера и номером его заказа, для удобства клиент может самостоятельно связаться с курьером.
Также наши курьеры за 30-60 минут до доставки созваниваются с получателем по телефону и окончательно согласовывают время доставки и готовность принять заказ. В случае если до покупателя не удается дозвониться в течение дня, то заказ автоматически переносится на следующий день. В случае если в течение трех дней не удается установить связь, заказ возвращается в Интернет-магазин.
При доставке заказов курьер совместно с покупателем проводит сверку комплектности заказов и принимает от получателя денежные средства за заказы. В случае частичного отказа от заказа курьер звонит в Интернет-магазин и согласовывает изменение стоимости заказа. Услуга "частичный выкуп" тарифицируется дополнительно.
Обращаем Ваше внимание, что курьер не осуществляет проверку работы товара, а также не оказывает консультационных услуг.
Доставка осуществляется только по конкретному адресу, указанному в заказе (рабочему или домашнему).
Минимальный временной интервал составляет 3 часа.
Заказы весом более 15 кг доставляются до подъезда, подъем на этаж оговаривается отдельно.
Доставка в торговые и бизнес центры, офисы, школы, склады и другие учреждения осуществляется до главного входа.
Максимальное время ожидания курьера составляет 15 минут.
На этот вид доставки действует льготная цена! (300 рублей)
Вариант 4: Доставка по России в пункт выдачи заказов "Boxberry", "Hermes", "Grastin-партнер"


![]()
Для информации о цене и сроках доставки используйте "Калькулятор доставки".
ВНИМАНИЕ! Автоматическая подстановка адреса ПВЗ и стоимости доставки из Калькулятора в данный момент находится на доработке. Выберите подходящий Вам пункт выдачи на карте (если он не подставился в поле адреса, просьба скопировать адрес выбранного Вами пункта выдачи из Калькулятора самостоятельно или указать любым удобным для Вас образом), стоимость будет изменена при согласовании заказа с нашим оператором!
Вариант 5: Доставка Почтой России

Доставка Почтой России осуществляется только по предоплате!
Стоимость стандартная =400 рублей по всей России.
Посылки отправляются 1 классом (при наличии данной возможности при доставке в Ваш регион).
Отправка заказа производится в течение 1-5 дней после оплаты.
При передаче посылки на терминал Почты России заказу присваивается трек-код.
Сетевые модемы для телевизоров подразделяются на 3 типа в соответствии с разъемом для подключения:
- PCMCIA – порядком устаревший интерфейс, современные модели телевизоров им не оснащены. Однако если у вас такой вход есть, то данный вариант можно рассмотреть.
- HDMI – интерфейс для одновременной передачи аудио и видео сигнала в самом высоком качестве. Все без исключения ТВ-устройства оснащены этим входом, поскольку он обеспечивает высокую скорость передачи информации.
- USB – вход, которым оборудованы практически все модели телевизоров. Безусловно, это самый распространенный способ подключения Wi-Fi модуля.
Смарт адаптер визуально выглядит как самая обыкновенная флешка. Подключение осуществляется путем USB разъема или любого другого доступного интерфейса.
Оборудование этого типа представлено на рынке в широком ассортименте. Естественно, что у каждого пользователя могут возникнуть проблемы с совместимостью адаптера и телевизора. Поэтому данному аспекту следует уделить особое внимание.
Как узнать, поддерживает ли телевизор адаптер
Во-первых, необходимо определить год выпуска вашего телевизора. Модели, которые были произведены до 2010 года, абсолютно точно не поддерживают подключение к интернету, следовательно, Вай-Фай адаптер тоже не поможет.
Более новые устройства преимущественно поддерживают подключение к интернету по Wi-Fi, но определенные исключения все-таки есть. Чтобы наверняка определить функциональные возможности вашей техники, просто ознакомьтесь с инструкцией.
Если в инструкции четко написано о наличии встроенного модуля, то покупать альтернативные адаптеры для ТВ Samsung вам абсолютно точно не придется. Это касается практически всех моделей новее 2014 года, кроме бюджетных.
Предположим, что вы уже давно выкинули коробку, а вместе с ней и инструкцию. Не проблема, откройте официальный web-портал компании Samsung, чтобы изучить эту информацию. Не стоит полагаться на сведения с других источников, поскольку они могут оказаться ложными.
В том случае, если используемое вами ТВ-устройство моложе 2010 года, но при этом интегрированного адаптера в нем нет, зато реализована поддержка Wi-Fi, обратитесь в соответствующий магазин, чтобы приобрести модуль. Адаптеры, как и телевизоры с поддержкой беспроводного подключения к интернету начали появляться уже после 2010 года.
Отдельно следует проанализировать проблему совместимости. Покупайте адаптеры от компании Samsung для ТВ от этого же производителя, тогда никаких трудностей с подключением абсолютно точно не возникнет. Каждое устройство имеют свою серию, которая позволяет определить совместимость. Латинская буква – условное обозначение года производства оборудования:
- С - 2010;
- D – 2011;
- E – 2012;
- P – 2013;
- H – 2014;
- и т.д.
При выборе устройства обязательно учитывайте серию, и тогда вы точно не ошибетесь с покупкой.
Как правильно выбрать
Начнем с того, что устройства бывают фирменными или от сторонних производителей. Разумеется, что девайсы второй группы стоят на порядок дешевле, нежели оригинальные адаптеры. Разумеется, низкая цена способствует привлечению потребительского внимания.
Стоимость оригинального USB Wi-Fi адаптера для телевизоров Samsung составляет около 4000 рублей, в то время как цена модулей от других производителей колеблется в диапазоне 1000-3000 рублей. Понятное дело, что возникают сомнения, стоит ли переплачивать? Может разница только в бренде, и проще сэкономить?
Разумеется, что определенные отличительные особенности оригинальные девайсы все-таки имеют, поэтому немного завышенная стоимость – вполне закономерное явление. Перечислим лишь наиболее существенные преимущества:
- Официальная гарантия и сервисное обслуживание. Покупая устройство китайского производства, рассчитывать на обслуживание по гарантии не приходится. В случае с фирменными девайсами Samsung все в точности наоборот.
- Отсутствие проблем с совместимостью. Телевизоры Самсунг заточены под синхронизацию с оригинальными гаджетами. Не исключено, что из-за покупки девайса от стороннего производителя в процессе эксплуатации проявятся проблемы с совместимостью.
- Продолжительный эксплуатационный срок. Как показывает практика, бюджетные модели рассматриваемого оборудования функционируют корректно, но только до определенного момента. После установки первого же пакета обновлений появляются проблемы с распознаванием устройства и всевозможные другие сбои.
Исходя из всего сказанного выше, приходим к выводу, что в данном случае экономия денежных средств – неуместное решение. Проще заплатить на 1-2 тыс. рублей больше, но зато получить качественный адаптер с гарантией и продолжительным эксплуатационным сроком.
Тем не менее производитель – далеко не единственный критерий выбора модуля для беспроводного подключения к интернету. Особое внимание следует также уделять техническим характеристикам. Именно от этого параметра определяется функциональность и производительность устройства.
Ключевой показатель адаптера для Samsung Smart TV – стандарт Wi-Fi. Разница состоит в максимально возможной скорости передачи информации. Градация доступных девайсов осуществляется в соответствии со следующими параметрами:
- Wi-Fi a/b – до 3 Мб/с;
- Wi-Fi a/b/g – до 24 Мб/с;
- Wi-Fi a/b/g/n – до 50 Мб/с (в новых адаптерах – до 150 Мб/с).
Выбирайте маршутизатор в соответствии с поставленными перед ним задачами. Например, для максимально комфортного воспроизведения медиаконтента в наивысшем качестве следует обзавестись устройством последней категории. В противном случае, не исключено, что картинка или звук будут зависать.
В некоторых случаях на стоимость оборудования влияют дополнительные функциональные возможности, например, интерфейс для подключения к телевизору через HDMI. Задайтесь вопросом, нужен ли вам этот разъем? Если да, то можно переплатить несколько сотен рублей.
Чтобы понять, какой адаптер подойдет именно для вас, проанализируйте комплектацию устройства. Например, желательно, чтобы был USB кабель, поскольку это позволит расположить модуль подальше от телевизора, сохранив при этом высокое качество сигнала.
Подключение и настройка адаптера
Подключается модуль преимущественно через USB интерфейс, который располагается на задней панели телевизора. После этого нужно взять пульт дистанционного управления и открыть главное меню. Перейдите в раздел «Сеть» , используя навигационные кнопки. Найдите настройки сети и откройте их.
Чтобы активировать пункт в меню, нажимайте на кнопку «Enter» , она расположена ровно посредине пульта. Необходимо выбрать вкладку «Пуск» . Чтобы роутеру, выберите беспроводное соединение.
По завершению непродолжительного поиска, на экране появится список доступных Wi-Fi точек, здесь нужно выбрать свою домашнюю сеть. Используя кнопку «Enter» , активируйте свою сеть, а потом введите пароля, если она, конечно же, защищена им.
Безусловно, ввод пароля сопряжен с определенными трудностями, поскольку каждая буква выбирается с помощью стрелок, расположенных на пульте ДУ. В дальнейшем подключаться телевизор будет автоматически. Открывается окно подтверждения, здесь не нужно ничего менять, просто закончите процедуру синхронизации адаптера и телевизора.
Собственно на этом все, процедура настройки и подключения завершена. Перейдите в меню приложений и проверьте подключение к интернету. Выйдите из главного меню, нажав на пульте ДУ на кнопку «Return» , а потом зайдите в Smart TV.
Чтобы протестировать результаты установки, запустите браузер, постарайтесь открыть какой-либо сайт. Если подключение стабильно, то портал откроется мгновенно. Дополнительную настройку параметров проводить совершенно необязательно.
Многие сталкиваются с различными проблемами, из-за которых отсутствует интернет-соединение. Чтобы устранить появившийся сбой, обязательно проверьте работоспособность роутера, в частности горят ли соответствующие индикаторы, при необходимости перезагрузите его. Если результата по-прежнему нет, значит нужно связаться с провайдером.
Если адаптер для Смарт ТВ подключен правильно, но сайты или плееры отображаются некорректно, не исключено, что проблема заключена во встроенном браузере. Возможно все дело в самом сайте. Во избежания появления программных сбоев регулярно обновляйте операционную систему. Прошивка должна быть всегда актуальна.
Популярные модели адаптеров
Модельный ряд телевизоров Samsung чрезвычайно обширен, а вот список доступных к ним фирменных девайсов нет. Южнокорейская компания выпускает всего лишь несколько различных аксессуаров для оборудования каждой серии, адаптеры беспроводной сети не стали исключением из этого правила.
Пожалуй, самый популярный портативный адаптер– WIS12ABGNX. Подключается к телевизору через USB порт, оснащен небольшой антенной. Устройство совместимо практически со всеми телевизорами с маркировкой Wi-Fi Ready , выпущенными, начиная с 2011 года.
Адаптер поддерживает различные стандарты связи, включая далеко не самые востребованные, например, IEEE 802.11a/b/g/n. Предлагаемой пользователю пропускной способности более чем достаточно для просмотра видеороликов в формате Full HD в режиме online.
Аналогичными функциональными возможностями обладает другая популярная модель – WIS09ABGN. Название показывает, что адаптер поддерживает стандарт N, но только в Draft-режиме.
Существуют и альтернативные варианты. Другие компании не разрабатывают портативные адаптеры с нуля. Напротив, они просто совершенствуют уже готовые платформы. Добавляются уникальные идентификаторы и создается новый дизайн. Поэтому если вы купили адаптер от стороннего производителя, но из-за этого возникли проблемы с совместимостью, достаточно просто модифицировать идентификаторы.
Нужно понимать, что решить проблему, таким образом, по силам только тем пользователям, которые чрезвычайно хорошо разбираются в технике. Перепрошивка Samsung Wireless LAN Adapter осуществляется исключительно на операционной системе Linux. Разумеется, что любая ошибка может стать причиной выхода из строя устройства.
Естественно, можно купить уже модифицированные модули D-Link или TP-Link, которые ранее уже были перепрошиты специалистами. Они будут стоить немного дешевле по сравнению с фирменными аксессуарами.
Обратите внимание.



